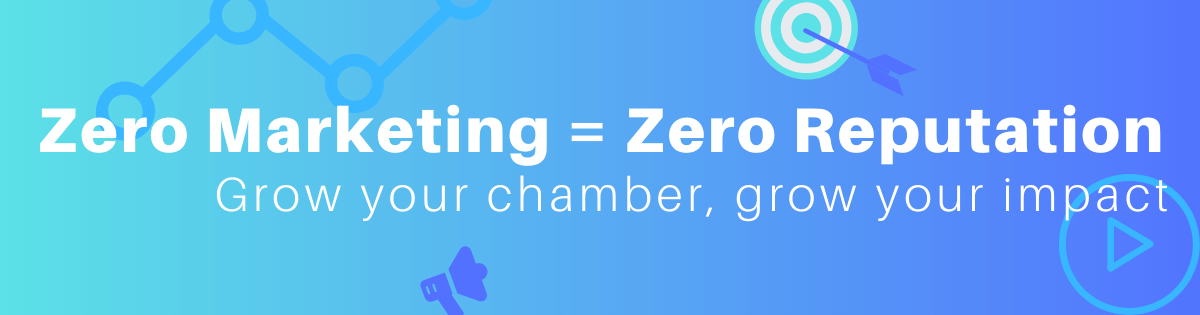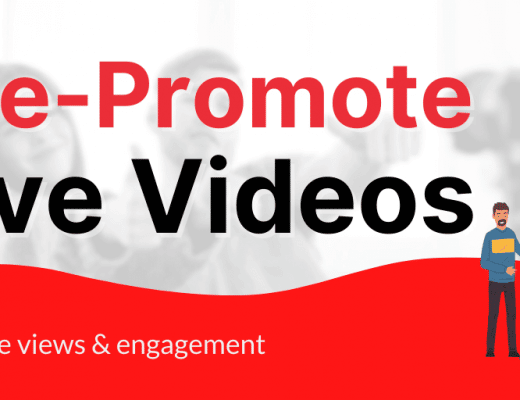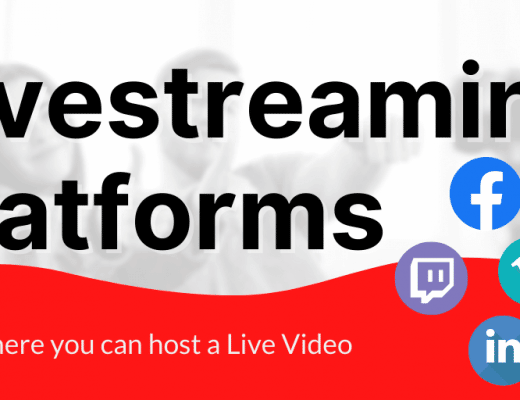Disclaimer: This page may contain affiliate links, meaning I earn a small commission on direct purchases through them. You do not pay any more because of it. Please see my Privacy Policy, etc. page for more information. Thanks for your support!
Whether you’re on the free, these tips are for new to intermediate Canva users. I’ve included a variety of Canva tutorials I thought were useful for almost anyone, although some are directly relevant to some of the Canva templates I sell.
Intro to Canva
Not Sure What Size to Create? + How to See the Size of Something on Your Screen
Once you login to Canva, click on “Create a Design.” Canva automatically offers the size of many common images, like social media graphics. This is quick and useful, and the templates shown in the editing panel also tend to be more relevant to what item you selected.
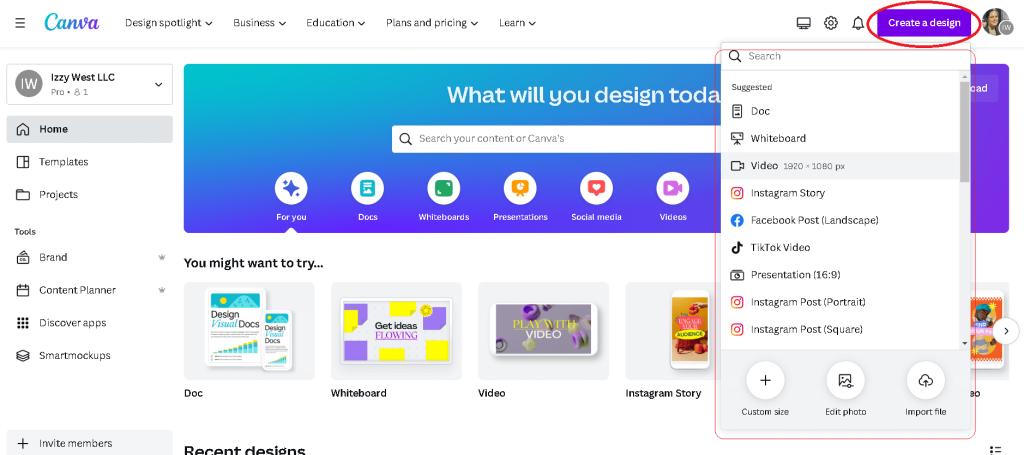
You can also create a custom size.
If you’re not sure what size custom design you want to create, here’s how you can measure what’s on your screen.
First take a ‘screen shot’ of what’s on your computer screen by tapping the ‘prt sc’ or ‘print screen’ key on your keyboard. You will not see a popup or anything to show you hit the key, but this button will take a picture of your current screen and ‘save’ it to your clip board (just like if you were to copy text).
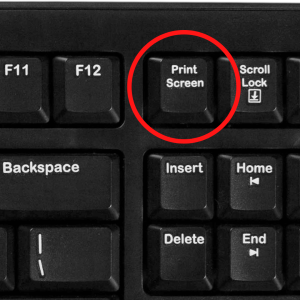
Then, open up Paint. This is a free software that is included with Windows.
Paste your screen shot. Then, use the Select tool and outline the space of what you wanted to create. In this example, I took a screen shot of an Instagram post I was scheduling.
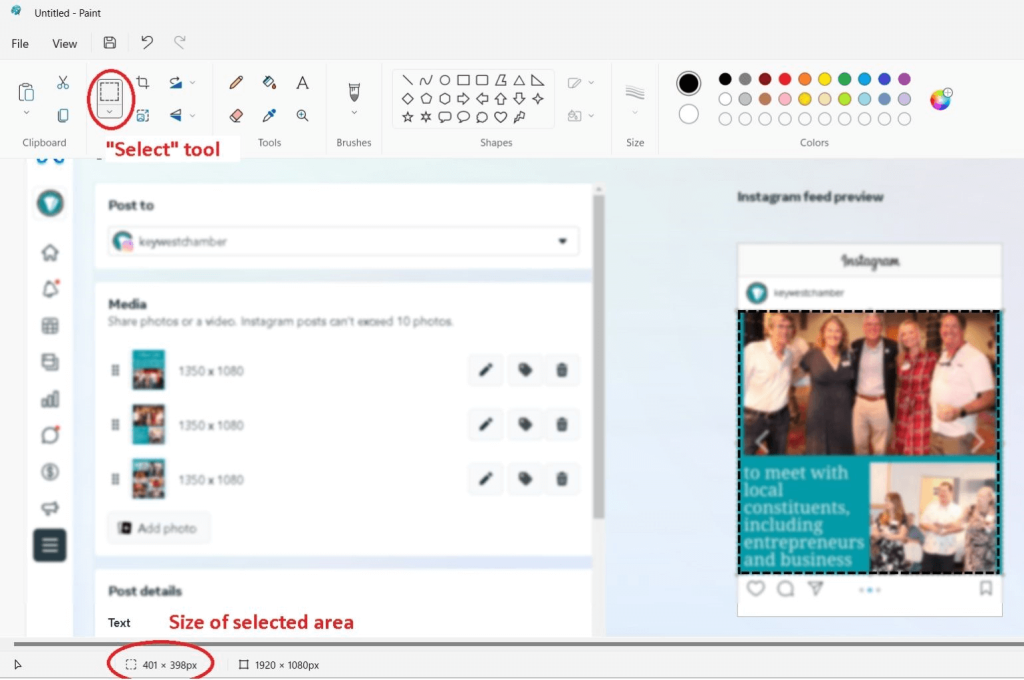
While you have the desired option selected, look at the bottom of the screen. The number I have circled above is the size of the selected area. The number to the right of it is the size of the entire canvas or design. Use the circled number as the size (likely in pixels or px) as the size of your custom design.
Creating Your First Social Media Graphic in Canva to Promote a Chamber Member
To Save/Download the Images Separately
In the top-right corner, click on Share. Then select Download.
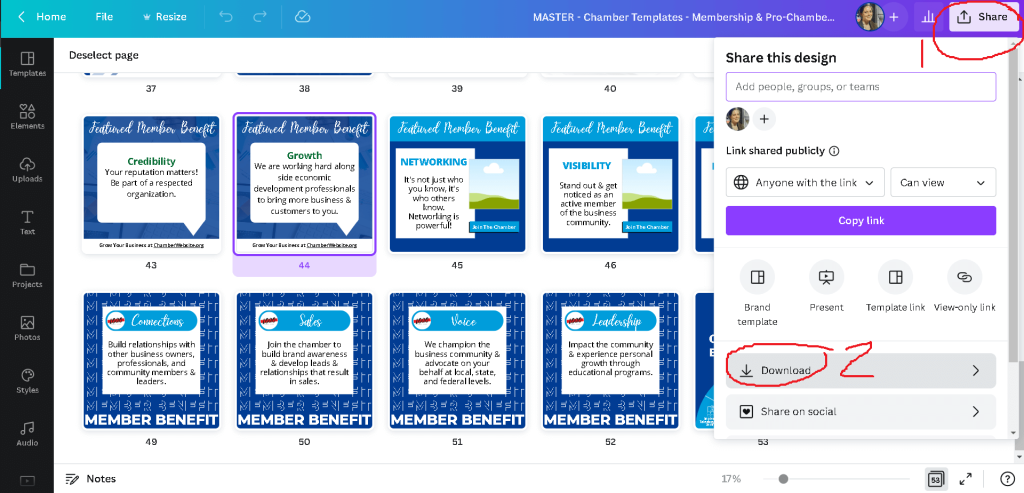
Choose your file type & other settings. Then click on Select pages.
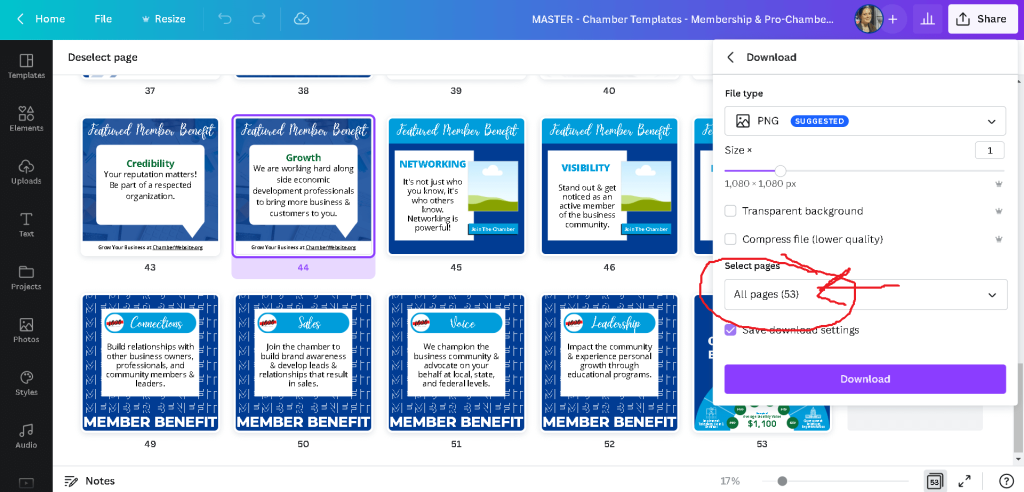
Here you can choose the page(s) you want.
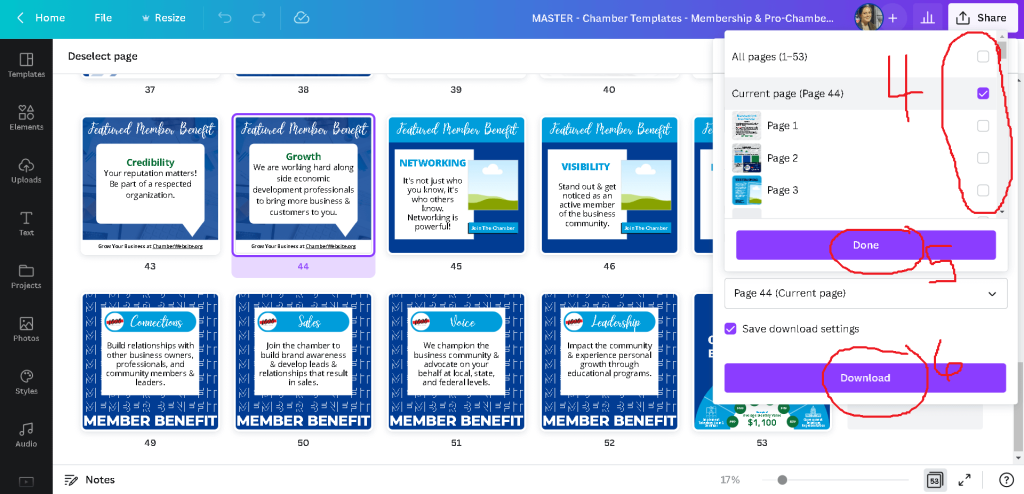
Finally, click Done and Download.
Using a brand cheatsheet in Canva to save your logo & brand colors for quick access
How to Make Your Logo to Fit Inside a Circle for Profile Pics
How to Create a Zoom Background in Canva
Creating Videos in Canva
You can now create presentations & videos in Canva:
In addition to the provided media to create & download your work as a video, you can also record your screen & voice directly inside Canva.
Tutorial TBA
How to Create YouTube End Screen in Canva
Full Blog Post: YouTube for Chambers of Commerce
How to Create Video Thumbnails for YouTube & More in Canva
Full Blog Post: YouTube for Chambers of Commerce
Using Canva to Create & Promote Your Lead Magnet
Full Blog Post: Creating Your Chamber’s First Lead Magnet
How to Design Pinterest Posts in Canva to Promote Chamber Members in Your Member Directory
Full Blog Post: Using Pinterest for Chambers of Commerce
How to use Canva Smart Mockups to put an Image on a Computer Screen
Check out her free design library here!My design looks fine, but when I download it, the text runs onto a new line?!
Try increasing the width of your text box so that there is a little space between the letters and the box. This should not change the way your text looks on-screen (though you might need to reposition the box back to where the text was.