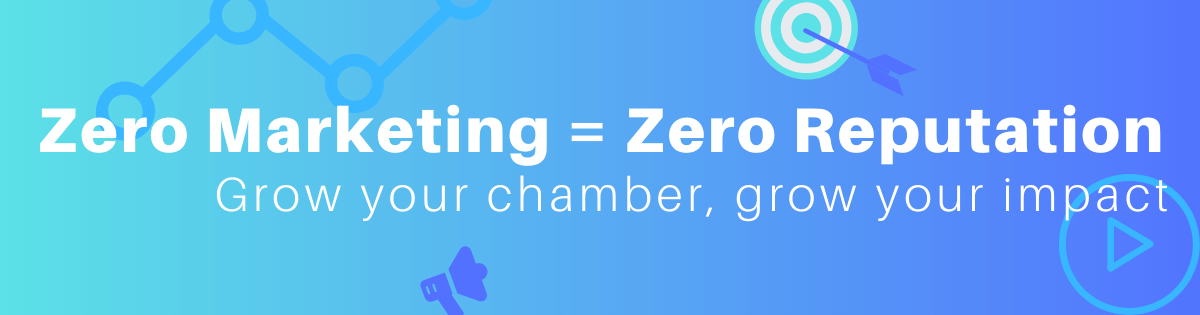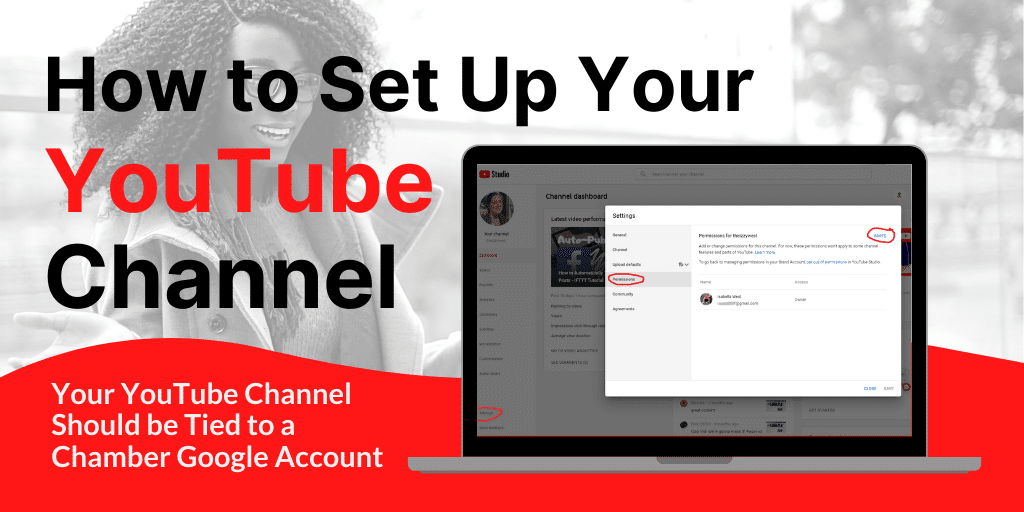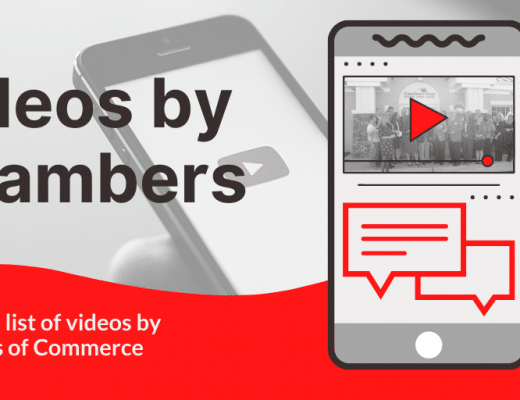You want make sure your Chamber’s YouTube Channel is tied to an appropriate Google Account. You’ll likely have to create a Brand Account, which is part of a Google Account.
PS: If this sounds confusing, it is. I hope YouTube is starting to phase this out as they improve upon YouTube Studio. If you notice an discrepancies in this post, please leave a comment on what’s changed.
First, you want to create a Google Account for your chamber that owns/manages your other Google tools like Google Tag Manager, Google Analytics, and YouTube.
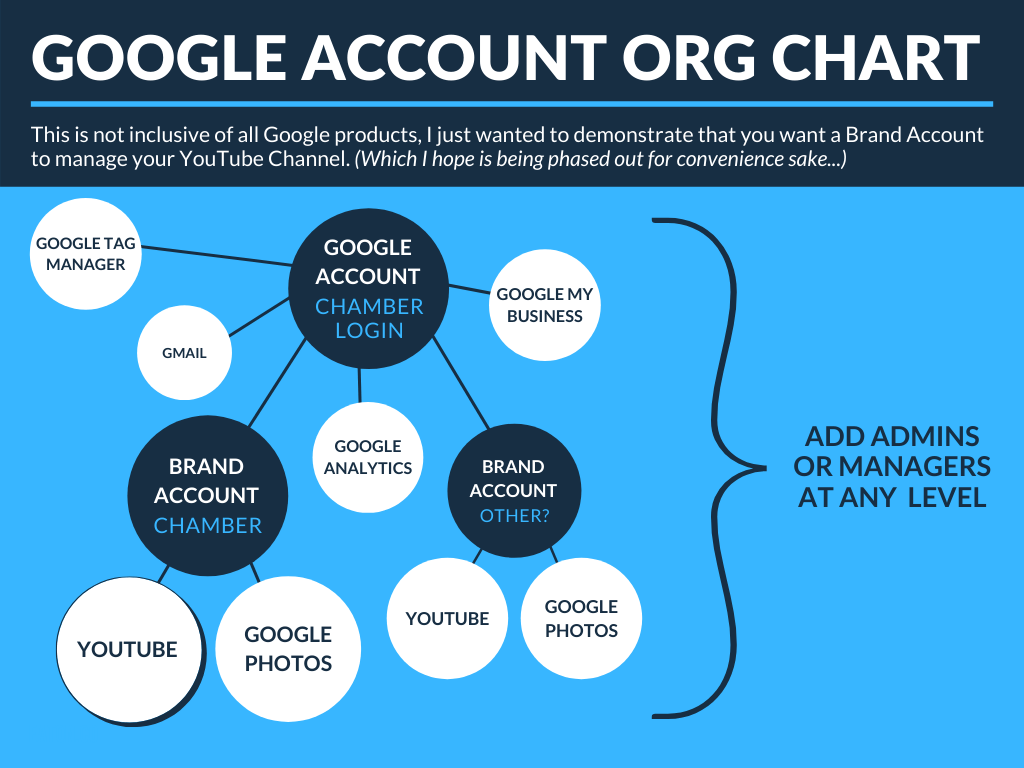
If you’re a nice person, you will tie the email address to a non-person, like [email protected]. This makes it a Chamber asset instead of a being tied to you personally.
It also makes it easier for your replacement or staff to access the account, as Google will require a two-factor authentication at some point (ie: click the link in an automated email). I have had a few struggles with a never ending loop of Google texting our work number (not a cell phone) to send me an authorization code that I need to change the number on the account. So for my sake, a succession plan for your digital accounts.
Pre-Step: Go ahead and create your chamber’s Google Account now if you don’t already have one.
You will then make a Brand Account as the owner of your YouTube channel, which I go over on this page.
You can always go in and add your personal google account as an admin to any of the these accounts or tools at any time. In fact, I recommend adding at least one person to the top level account just in case.
You can also give staff or partners access at any level you prefer.
Jump To:
- Check to See if Your Existing YouTube is Connected to a Brand Account
- Starting fresh: Create a New YouTube Channel & Brand Account
- Associate an existing YouTube channel (that you have access to) to your Chamber’s Google Account
- Change channel owners and managers
Check to See if Your Existing YouTube is Connected to a Brand Account
- Go to www.youtube.com/account. You may need to sign in first.
- Check under “Account information” for one of the following:
- If you see the message “You are the owner of this channel and the connected Brand Account,” you have a Brand Account.
- Hopefully the Brand Account is set up through the chamber and not your personal email. If it is, you’re done! If it’s not, follow the instructions to change channel owners and managers.
- If you don’t see the note or an option to add managers, you need to create a new Brand Account and then associate your channel with an existing Brand Account.
- If you see the message “You are the owner of this channel and the connected Brand Account,” you have a Brand Account.
Example: Here’s my personal account
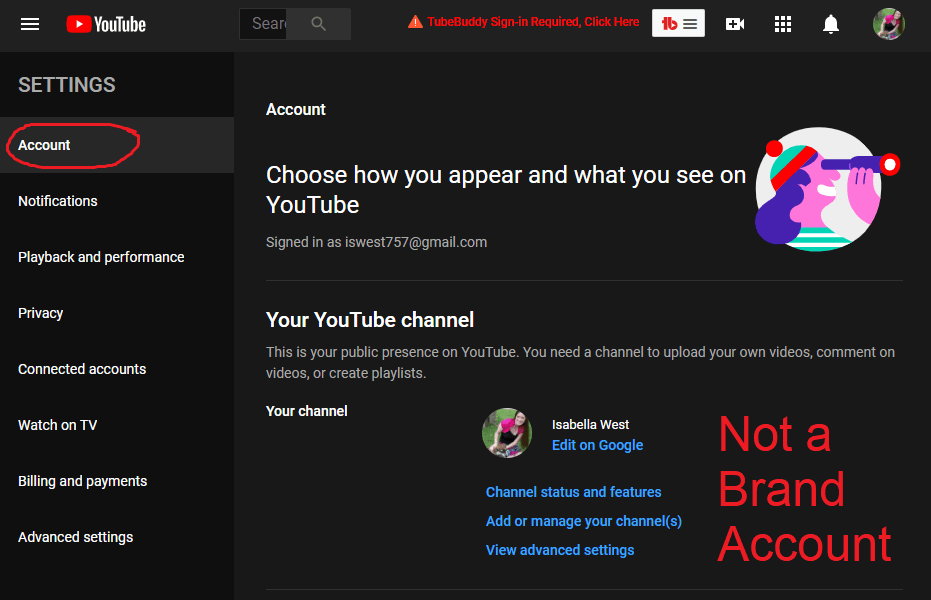
And here’s my Brand Account
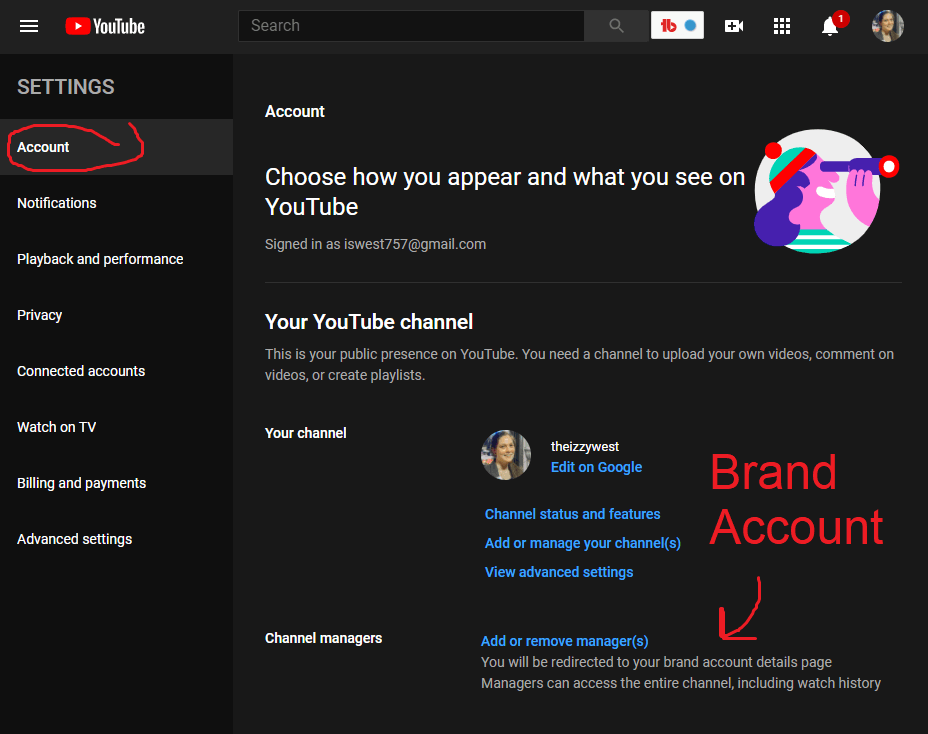
Create a New YouTube Channel & Brand Account
You’re going to create a Brand Account (official info). This will give you the functionality of a YouTube channel that you actually want.
PS: Don’t worry if it looks like you’re creating two YouTube accounts.
#1 Use your Google Account to sign into YouTube and go to your channel list.
#2 Click “+ Create a new channel”
#3 Fill out the details to name your new channel and verify your account. Then, click Done. This creates a new Brand Account.
#4 Fill out the details to name your new channel and verify your account. Then, click Done. This creates a new Brand Account.
#5 To add a channel manager (so you or staff can login with your personal Google accounts), follow the instructions to change channel owners and managers.
Create a New Google Account & Connect your Existing YouTube Channel to it
- Create your chamber’s Google Account now if you don’t already have one.
- Follow the instructions for Change channel owners and managers use the email address you used for the Chamber’s Google Account as a Manager.
- Accept your own invitation (click the link emailed to the chamber Google Account)
- Go back to studio.youtube.com > Settings > Permissions. See if you can remove your personal account from Owner. This should make the chamber the default owner and you can re-add yourself as a Manager.
Change channel owners and managers
Source / Official & Updated Instructions
If you don’t have a Brand Account and want others to manage your channel, you can now add or change access from YouTube Studio. That would also be the easiest to figure out & test, so start there. Otherwise:
How to Manage YouTube Permissions if you Have a Brand Account
- Go to studio.youtube.com.
- On the left-hand side, click Settings (look for the Gear icon).
- Click Permissions.
- If you see this:
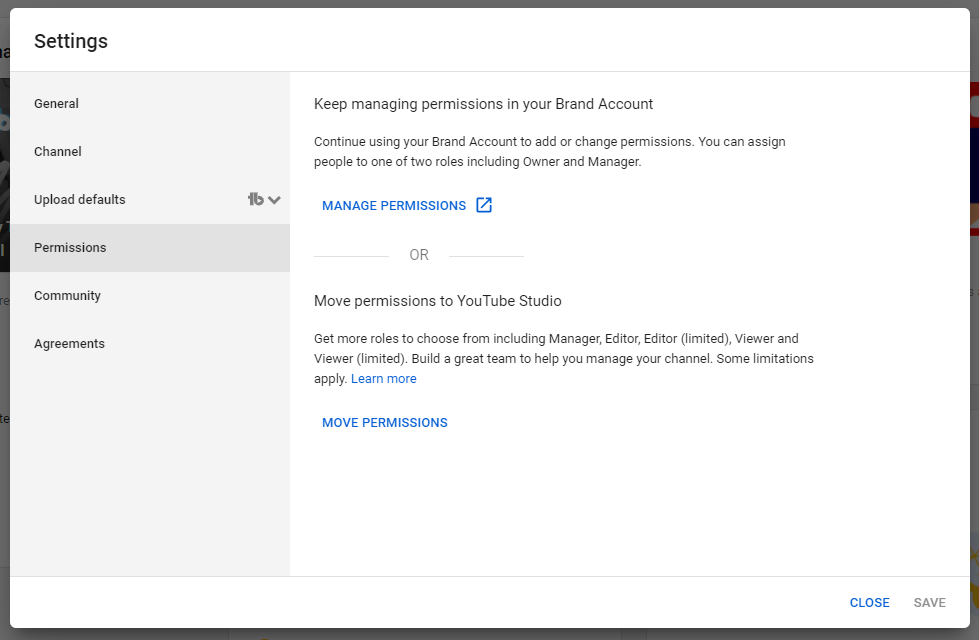
Personally, I would click “Move Permissions” so that you can manage access directly in YouTube Studio. If you do, jump to the next section.
OR
If you prefer to manage through your Brand Account, or your screen looks like this:
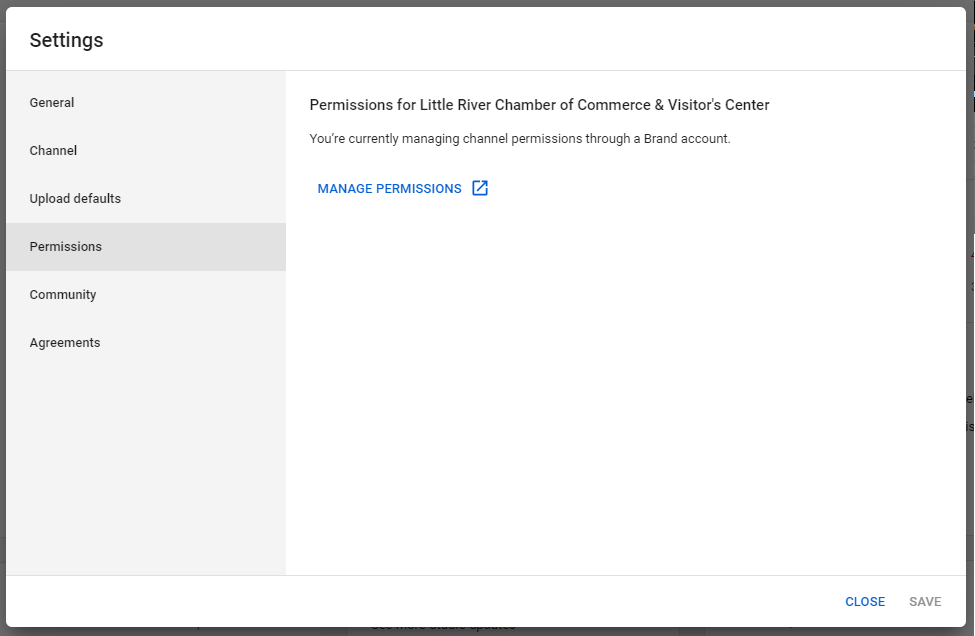
Click through to “Manage Permissions”
- It should look like the next photo, where you’ll again click “Manage Permissions”
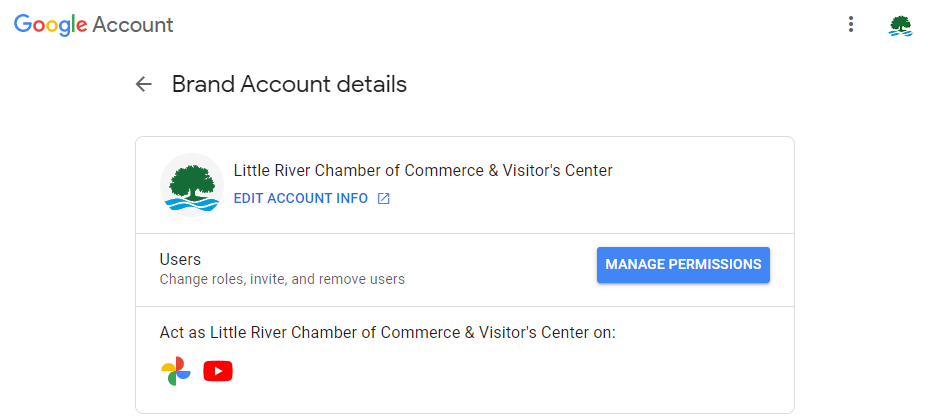
- Google seems to be very cautious about this, so I again have to login and then again go back to the same screen and select Manage Permissions.
- Now you should see something like this:
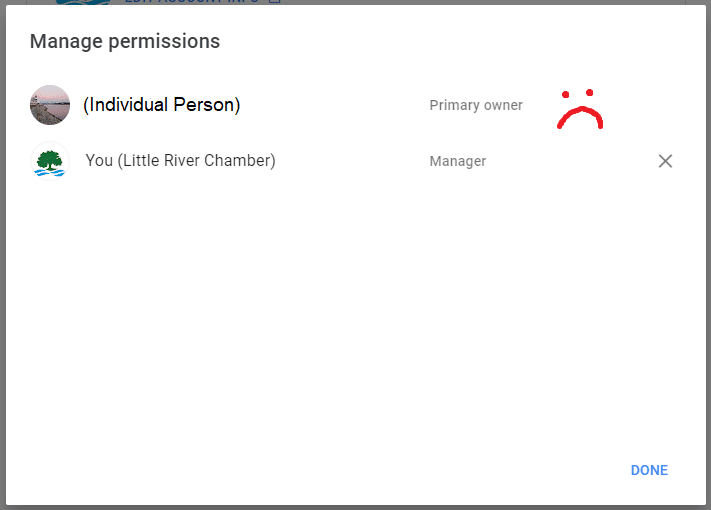
You will need to be logged in as the primary owner to make changes.
Hopefully your chamber is the primary owner. If so, this is place where you can add or manage other’s access.
As you can see, I’m not. Which is why I wanted to create this tutorial for everyone. 🤷♀️
To add access in YouTube Studio:
(Do this if you don’t have a Brand Account)
- Go to studio.youtube.com.
- On the left-hand side, click Settings (look for the Gear icon).
- Click Permissions.
- Click Invite and enter the email address of the person you’d like to invite. (You’ll probably want to ask them which email they want to use to login to Google/YouTube)
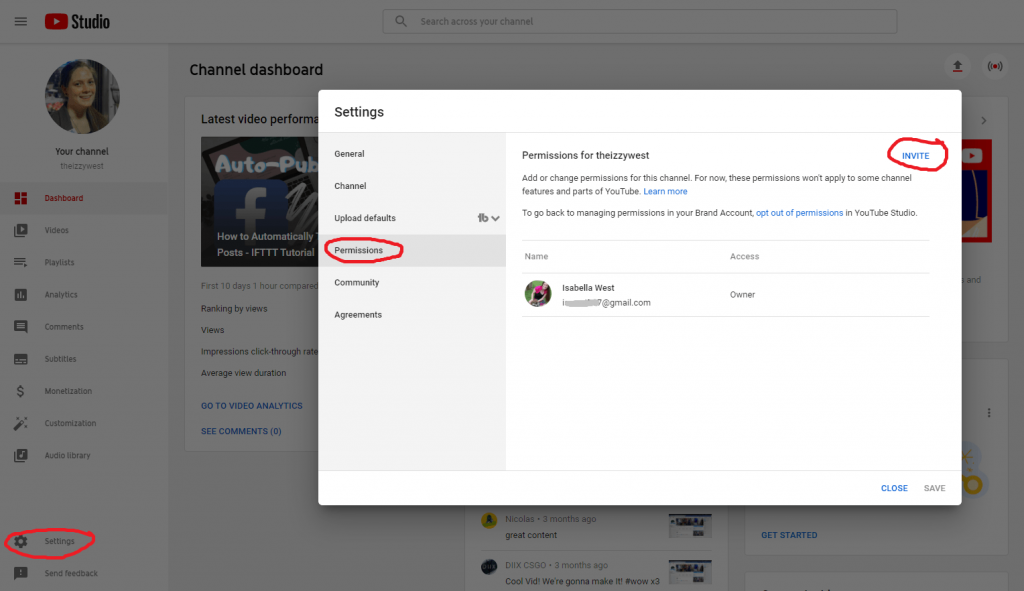
- Click Access and select the role you’d like to assign to this person:
- Manager: Can add or remove others and edit channel details. And upload, edit, publish, and delete videos. Can’t delete the channel.
- Editor: Can upload and edit videos, and delete draft videos. Can’t add or remove others, delete published videos or the channel, or enter into contracts.
- Editor (Limited): Can upload and edit videos, and delete draft videos. Can’t add or remove others, delete videos or the channel, enter into contracts or see revenue information.
- Viewer: Can view (but not edit) channel details.
- Viewer (Limited): Can view (but not edit) channel details except revenue information.
- Click Save.
Note: Some parts of Studio are not yet supported by Channel Permissions. Invited users will not be able to access these even though the owner can. YouTube is working on this.
To remove or change access:
- Go to studio.youtube.com.
- On the left-hand side, click Settings.
- Click Permissions.
- Go to the person you’d like to remove and click the drop-down menu.
- Select a new role or click Remove access.
I hope that helped!
Once you’re done, have a drink or a donut. I know I need one after that.
Coming Soon: How To Create a Chamber YouTube Channel & Get Subscribers